Network performance test tool interface
Accessing the network performance test tool
To access the Network Performance Test Tool:
In the top navigation bar, click Resources.
Select Network Performance Tool.

The Network Performance Tool page will appear. There are two tabs: Testing and History.
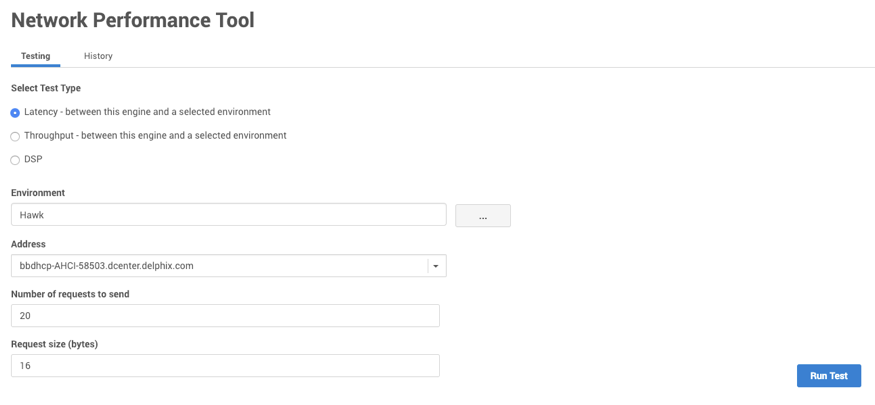
The testing tab
On the Testing tab, you can select one of three test types:
Test type | Parameters required |
|---|---|
Latency |
|
Throughput |
|
Delphix session protocol |
|
Selecting an environment
For either a Latency or Throughput test, you must select an environment. If you selected an environment in the Datasets panel, this field will auto-populate. If you need to select a different environment:
Next to the Environment field, click the button with three dots.
The Select Environment screen will appear.

Select the environment you want to use in the test.

Click OK.
Running and canceling a network performance test
To run a test:
Enter all the required parameters.
Click Run Test.
To cancel the test click Cancel.
The history tab
In the History tab, you can view the results of all previous tests you have run.
Select the radio button for the type of test for which you want to see the results:
Latency, or
Throughput, or
Delphix Session Protocol
Optional: sort the tests by clicking one of the column headings.
Click the particular test for which you want to see the results.
The details of that test will appear.Click OK to return to the History tab.
