Accessing audit logs
This topic describes how to access audit logs. The audit log provides a record of all actions that were initiated by a policy or user, regardless of whether that action was successful.
Overview
Audit logs provide a record of all actions that were initiated by a policy or user, regardless of whether that action was successful. The audit log interface has been improved to provide filtering, sorting, and exporting.
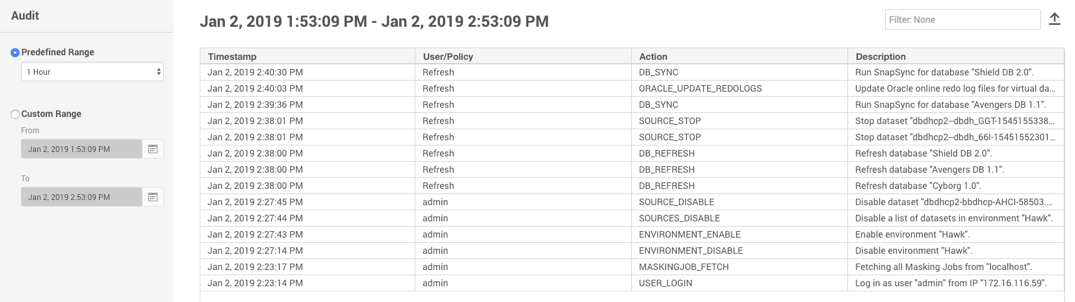
Audit window
As shown above, the Audit window displays all actions that were initiated for the selected period of time. You can enter filter text to reduce the results to only those rows matching the text entered. In the figure below, we are filtering for “user.”
Text matching is limited to the following columns:
Action
Description
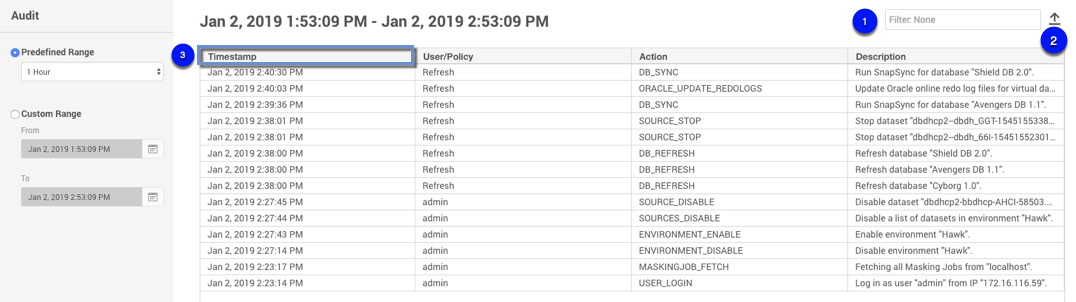
Audit window filtered for User events

Enter filter text to reduce the results to only those rows matching the text entered. In the example above, we are filtering for “user.”

Click the Export icon to export your results to a .csv file.

You can click a column header to sort rows by the values found in that column.
The first time you click a header, rows will sort in ascending order. Clicking the same header a second time will sort the rows in descending order. Clicking the same header a third time will restore the results to their default sort order.
Actions displayed in the Actions panel or on the Audit page are kept forever.
Procedure
Login to the Delphix Management application using admin credentials.
Click System.
Select Audit.
Select an audit log time range.
Sorting and filtering
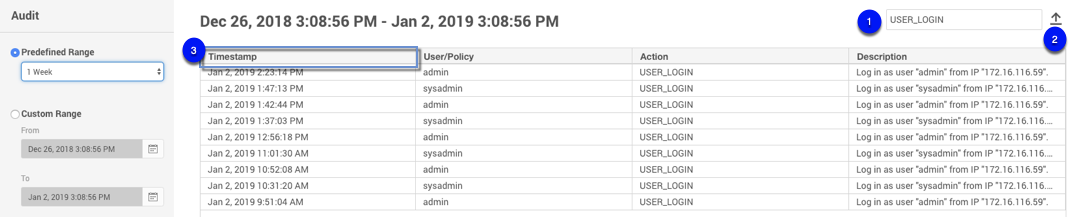

Enter filter text (e.g. USER_LOGIN) to reduce the results to only those rows matching the text entered.

Click the Export icon to export your results to a .csv file.

You can click on a table column header to sort rows by the values found in that column. The first time you click a header, rows will sort in ascending order. Clicking the same header a second time will sort the rows in descending order. Clicking the same header a third time will restore the results to their default sort order. Text matching is limited to the following columns:
Action
Description
Click the page navigation buttons to advance through large result sets.
Column resizing and tooltips
If you wish, you can resize column widths to better fit the data to the available screen space. To resize a column:
Hover the mouse over a column separator found in the header. This will cause the mouse pointer to change shape.
Click and drag and the column separator to the desired position. Dragging to the left will reduce the column width. Dragging to the right will increase the width.
Release the mouse button.
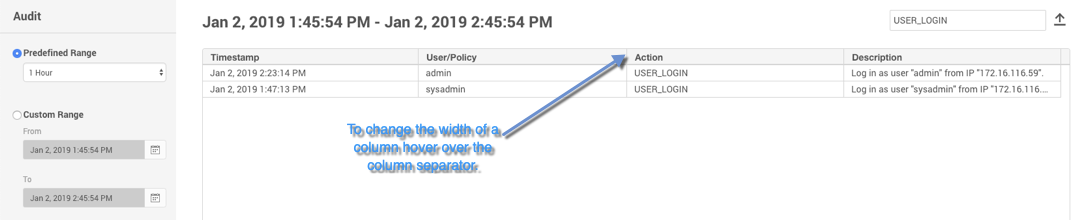
Alternatively, you can auto-size a column to fit the widest value of the current page:
Hover the mouse over a column separator found in the header. This will cause the mouse pointer to change shape.
Double click the column separator.
Values that do not fit within their column will be truncated with ellipses (...). Hover the mouse over any value to see a tooltip rendering the complete, non-truncated value.
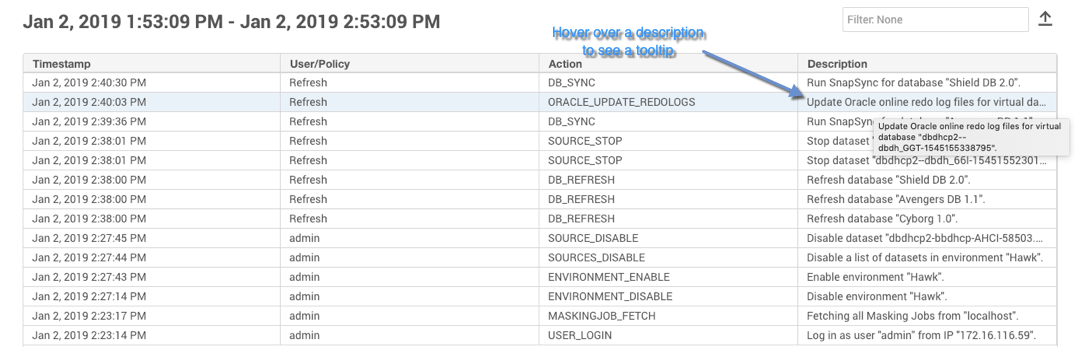
Exporting results
Click the icon to download the current page of results to a file of comma-separated values (CSV).
