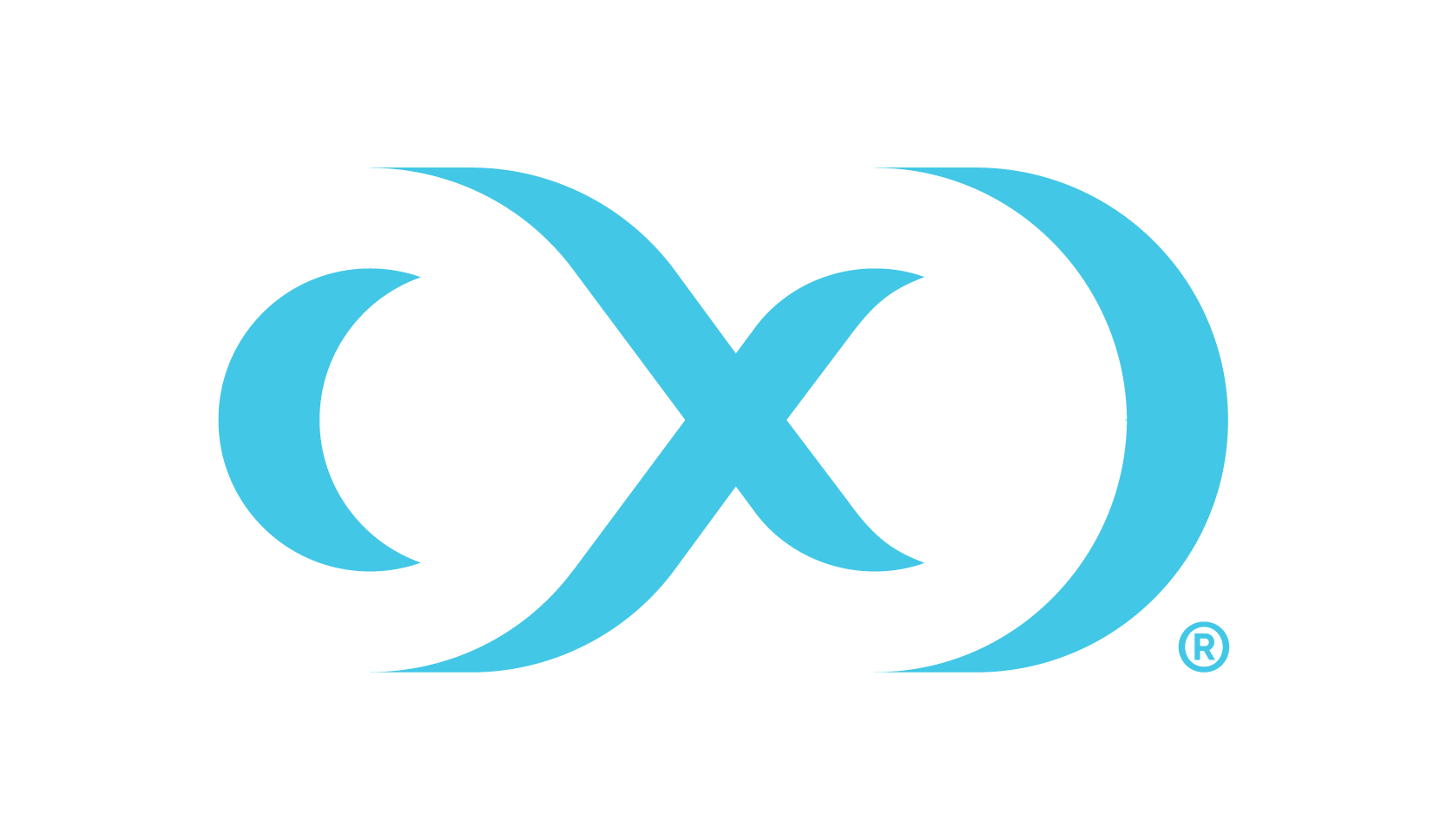Customizing the Delphix engine system settings
Overview
This article describes how to customize the initial system setup requirements for memory, number of CPUs, storage disks, and network configuration. The OVA file used to install the Delphix Engine is configured for the minimum system requirements. These can be customized to match the capabilities of a specific system.
Procedure
Shut down the guest operating system and power off the Delphix Engine.
Under Getting Started, select Edit Virtual Machine Settings.
The system settings can now be customized.
Setting | Options |
|---|---|
Memory Size | Set to 64GB or larger based on sizing analysis. In the Resource Allocation panel, ensure that Reserve all guest memory is checked. To adjust the resource allocation of a VM without rebooting it, Delphix supports "hot-plugging" CPUs and memory to ZFS. Please note that this is only available on ESX. For more information, refer to the Enabling hot-adding section on this page. |
Number of CPUs | Allocate 8 vCPUs or more based on Delphix licensing. vCPUs should be fully reserved to ensure that the Delphix Engine does not compete for CPU cycles on an overcommitted host. |
Supported Controllers | Delphix supports Paravirtual SCSI (PVSCSI) controllers or LSI Parallel controllers. A mix of different types of SCSI controllers is not supported within the engine. It is recommended to use PVSCSI controllers by default. Although PVSCSI supports high throughput with minimal processing cost, the performance improvements on Delphix Engine may vary from case to case. |
Disks for Data Storage | Add virtual disks to provide storage for user data such as dSources and VDBs. The underlying storage must be redundant. Add a minimum of 150GB per storage disk. All virtual disks should be the same size and have the same performance characteristics. If using VMFS, use thick provisioned, lazy zeroed disks. To alleviate IO bottlenecks at the virtual controller layer, spread the virtual disks across all four virtual SCSI controllers. |
Data Storage Multipathing Policy | For EMC storage, the multipathing policy should always be set to round-robin (default for 5.x). Additionally, change the IO Operation Limit from the default of 1000 to 1. This should be strongly considered for other storage platforms as well. See VMware KB article EMC VMAX and DMX symmetrix storage array recommendations for optimalperformance on VMware ESXi/ESX. |
Network | The network configuration is set to have a VMXNET3 network adapter. VMXNET3 is a tuned network interface that is included with the VMtools provided in the OVA file. It will be assigned to VM Network. JUMBO Frames Adding Link Aggregation via VMware NIC Teaming Dedicate Physical NICs to the Delphix Engine |
Enabling hot-adding
To manually enable hot-adding in the VCenter console, use the following steps.
Select the Delphix Engine.
Right-click on the engine and select Edit settings.
Edit settings:
To enable CPU hot-add, navigate to the CPU section and select the CPU Hot Plug checkbox.
To enable memory hot-add, navigate to the memory section and select the Memory Hot Plug checkbox.
Modify the appropriate setting to the new value; note that only expansion of CPU and memory is supported, and attempts to reduce the values available to the Delphix Engine will fail.
Click Ok to confirm the changes.
Newly-added memory is not automatically reflected in system information APIs nor in the UI. Restarting the management service is needed to refresh this information.
For customers migrating from versions before 6.0, an extra step is required to enable CPU/memory hot-plug.
After migrating, turn off the VM.
Open VM Settings.
Select VM Options.
Under General, update the guest OS to Ubuntu (64-bit).
Under Advanced, select Edit Configuration.
Set disk.EnableUUID to TRUE.
Follow normal hot-plug enable steps.
For customers that are upgrading their existing engines from versions below 6.0.6.0, two vSphere properties need to be enabled manually after the upgrade from vSphere in order to use this feature. The properties are cputHotAddEnabled and memoryHotAddEnabled.
When upgrading to 6.0 from 5.3, the guest OS and version in vSphere also needs to be updated to Ubuntu, in addition to the above two properties. Without this, it has been noticed that hot-adding memory is not allowed from vSphere, even if memoryHotAddEnabled is enabled.
Post-requisites
After making any changes to the system settings, power on the Delphix Engine again and proceed with the initial system configuration as described in Setting up network access to the Delphix engine.