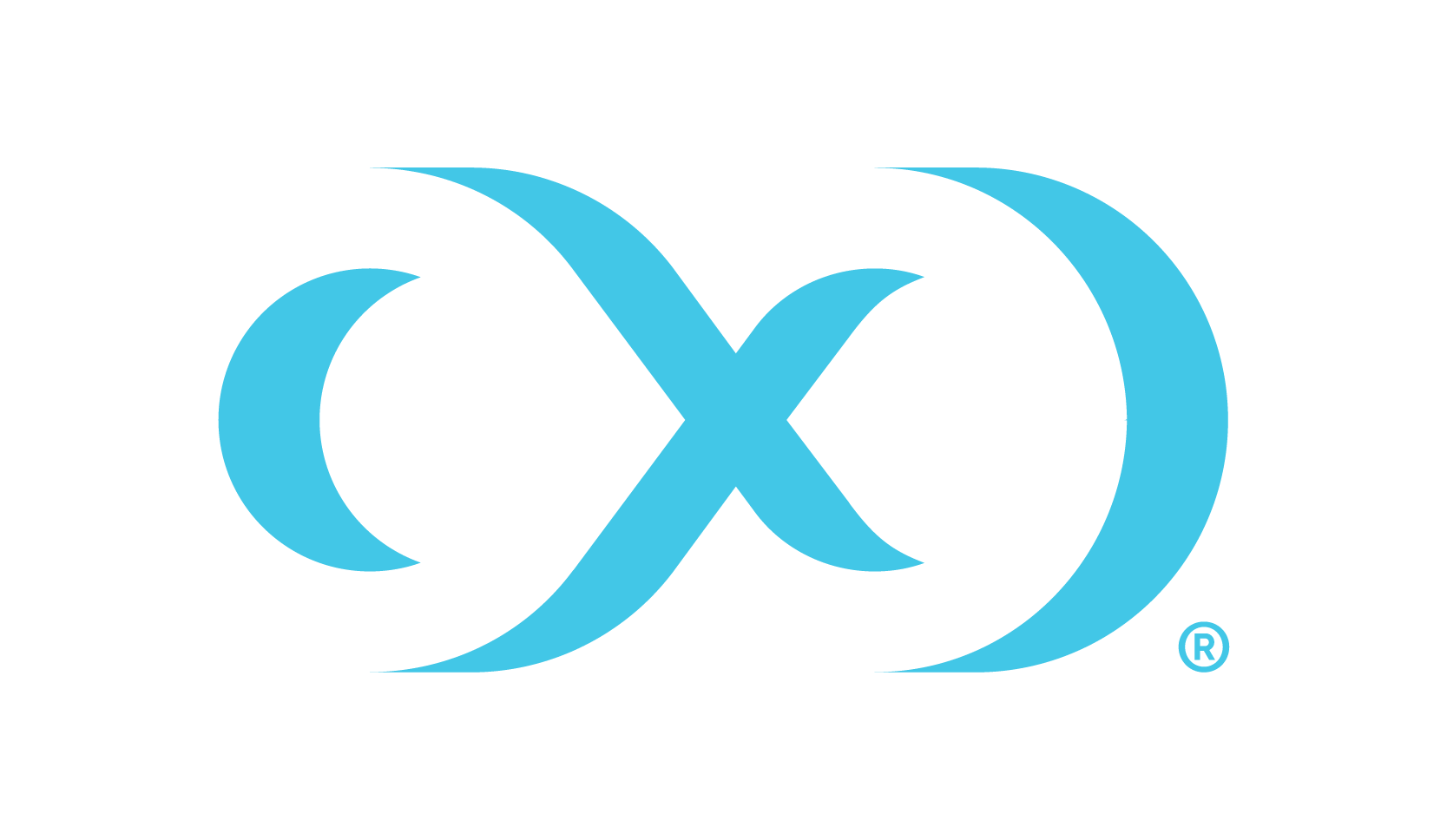Requirements for Windows environments
Supported operating systems
Windows Server 2012, 2012 R2
Windows Server 2016
Windows Server 2019
Windows Server 2022
Requires 64-Bit Windows
Delphix must install the Delphix Connector on all Windows hosts that Delphix will directly communicate with. This means all target hosts, and source or staging hosts. The Delphix Connector only supports 64-bit versions of Windows.
See Options for linking unstructured files on Windows environments for more information about source vs. staging hosts.
Additional source or staging environment requirements
The Delphix Connector must be installed on the source or staging environment. You must have used the Delphix Connector to register this environment with the Delphix Engine.
The
robocopyutility must be installed on the source or staging Windows environment.robocopyis installed by default on Windows Server 2008, Windows Vista, Windows 7, and Windows 8. For other versions of Windows, it is available by downloading a resource kit from Microsoft.If using a staging environment, the source's files must be made available and readable to the environment user from the staging environment via a UNC path. For example, use Windows Sharing.
Additional target environment requirements
The Delphix Connector must be installed on the target environment. You must have used the Delphix Connector to register this environment with the Delphix Engine.
Procedure for adding and installing the Delphix connector for Windows
All Windows environments that will communicate with Delphix must have the Delphix Connector installed. The instructions in this topic cover downloading Delphix Connector, running the Delphix Connector installer on the Windows machine, and then registering the environment with the Delphix Engine.
Procedure
Downloading the Delphix connector
Delphix Connector software supplied by Delphix Engine versions before 4.2.4.0 required that the Windows machine had SQL Server installed. If you are using a Windows machine that does not have SQL Server installed, you must download the Delphix Connector from a Delphix Engine of version 4.2.4.0 or higher.
The Delphix Connector can be downloaded through the Delphix Engine Interface, or by directly accessing its URL.
Using the Delphix Engine interface
A Flash player must be available on the Windows host in order to download Delphix Connector using the Delphix GUI.
From the Windows machine that you want to use, start a browser session and connect to the Delphix Management application using the delphix_admin login.
Click Manage.
Select Environments.
Next to Environments, click the Plus icon.
In the Add Environment dialog, select Windows in the operating system menu.
Select Target.
Select Standalone.
Click the download link for the Delphix Connector Installer. The Delphix Connector will download to your local machine.
Direct download
You can download the Delphix Connector directly by navigating to this URL:
http://<name of your Delphix Engine>/connector/DelphixConnectorInstaller.exe
Installing Delphix connector
On the Windows machine that you want to want to use, run the Delphix Connector installer. Click Next to advance through each of the installation wizard screens.
The installer will only run on 64-bit Windows systems. 32-bit systems are not supported.
For Connector Configuration, make sure there is no firewall in your environment blocking traffic to the port on the Windows environment that the Delphix Connector service will listen to.
For Select Installation Folder, either accept the default folder or click Browse to select another.
Click Next on the installer final Confirm Installation dialog to complete the installation process and then Close to exit the Delphix Connector Install Program.
Note: At this point, you can close the Delphix GUI dialog by clicking Cancel.
Registering environment with Delphix Engine
Return to the Delphix Management application.
Enter the Environment Name, Host Address, Delphix Connector Port, OS Username, and OS Password for the target environment.
To provide your own Oracle Java select the Provide my own JDK checkbox and click Next.
In the Java Development Kit tab, enter the absolute path to your Oracle JDK and click Next.
Click Submit.
As the new environment is added, you will see two jobs running in the Delphix Admin Job History, one to Create and Discover an environment, and another to create an environment. When the jobs are complete, you will see the new environment added to the list in the Environments panel.
Post-Requisites
On the Windows machine, in the Windows Start Menu, go to Services > Extended Services, and make sure that the Delphix Connector service has a Status of Started, and that the Startup Type is Automatic.