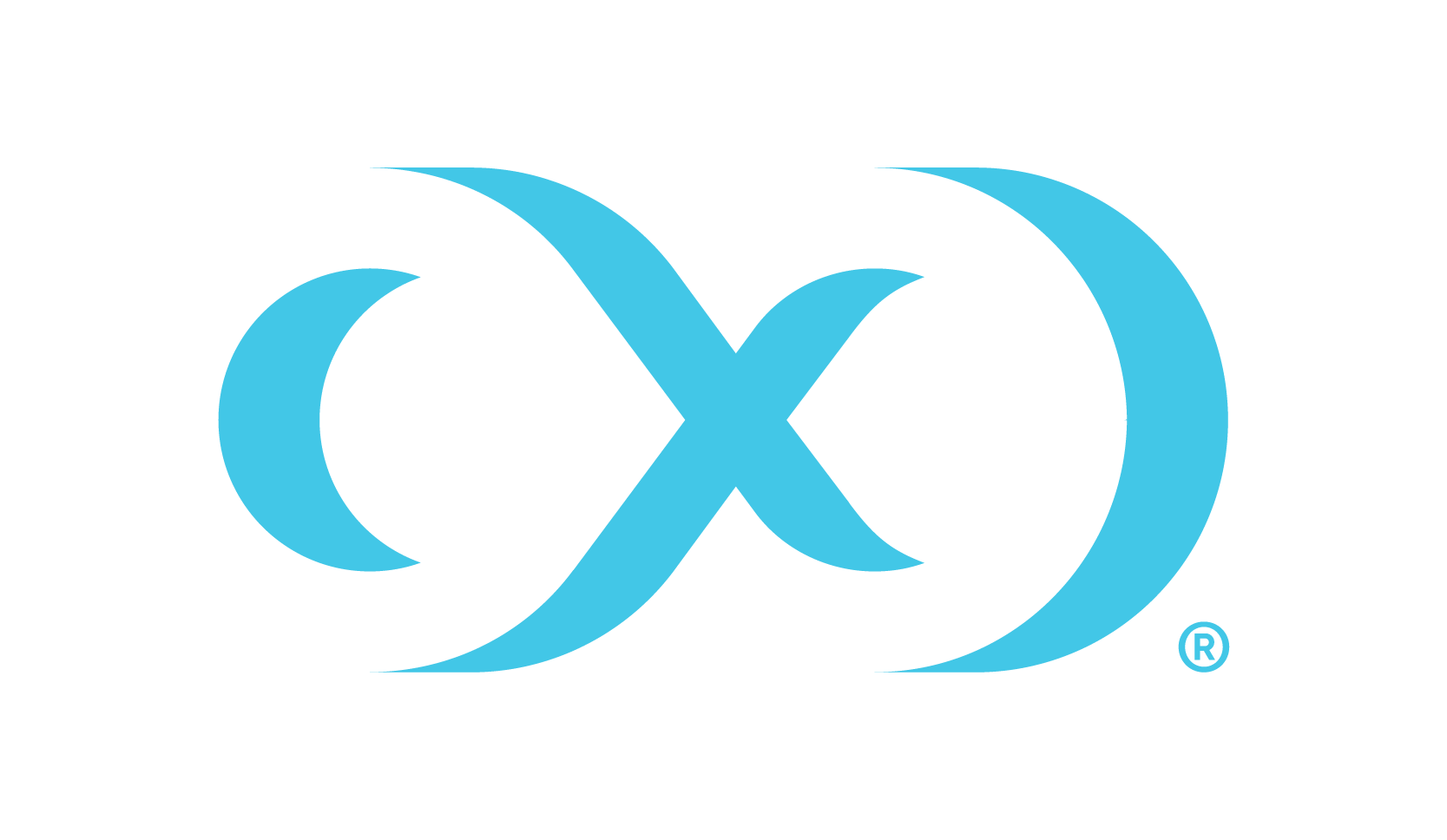Procedure for deploying in the IBM Cloud
Overview
This article outlines the procedure for deploying the Delphix Engine in IBM Cloud. There are two methods for deploying a Delphix Engine in the IBM Cloud using the Software Catalog or Manually Uploading the Delphix Image
Deploying from the IBM software catalog
Navigate to the IBM Software Catalog and search for Delphix.
Select the Delphix Data Virtualization Tile or Masking Tile for the Masking product.
Scroll down to the Deployment Values section and input specifics for the environment.
Required parameters | Description |
|---|---|
hostname | The name of the VSI used to deploy Delphix. |
profile | Compute profile to be used for deploying Delphix (see recommended profiles). |
ssh_key | Public SSH key is to be used when provisioning the VSI. |
subnet_id | The id of the subnet where the VSI will be provisioned. |
volumecount | Number of block storage volumes |
volumeprofile | Block storage profile to use (recommended is >= 10 IOPS/GB |
volumesize | Block storage volume size. |
vpcname | Name of the VPC where the VSI is provisioned. |
zone | VPC zone to provision the environment. |
Downloading the Delphix image
Contact an account manager to request access to the IBM variant of the Delphix product.
Follow the link given by the Delphix solutions architect. Download the Delphix_Verson…._Standard_IBM.qcow2 file and the SHA256SUMS file.
Once both files have finished downloading and are in the same directory, run the following command to verify the download:
$ grep -i IBM.qcow2 ./SHA256SUMS | sed -E 's,Appliance_Images/(Controlled_Availability/)?,,g' | sha256sum --check
Uploading the Delphix engine image as an object
Authenticate with the IBM Cloud and navigate to the Dashboard
Use the navigation menu to reach the Resource List page. The Resource List page can be navigated from the Dashboard by clicking on Storage within the Resource Summary pane.
Expand Storage from the menu and select the appropriate resource group. Depending on the organization’s strategy for managing IBM resources, creating a resource group may be required.
Create a storage bucket or select an existing bucket.
Click the blue Upload button and select Files.
When the pop-up menu appears, select the Transfer Type. Aspera High-Speed Transfer is required for large files, the plugin will need to be installed. It will automatically navigate through the steps to install the plugin.
In the Upload Files (objects) window, click on the Select Files (objects) button and choose the IBM-specific QCOW2 file that was previously downloaded.
Click the Upload button.
Creating a custom image
Authenticate with IBM Cloud and navigate to the Dashboard
Use the navigation menu to reach the Custom images page for VPC within the VPC infrastructure (IBM Cloud pull-down menu > VPC Infrastructure > Custom images).
Click the blue Create button.
In the Import Custom Image page, specify a unique name for the image.
From the Resource Group drop-down, select the organization’s resource group.
Optional: In the Tags section, provide appropriate tags to organize resources.
Select the appropriate Region.
Select the Cloud Object Storage bucket containing the uploaded image by navigating to Instances > Location > Bucket from the drop-down menus. The downloaded QCOW2 image should appear in the pane below the three drop-down menus.
Within the Operating System section, click on the Ubuntu Linux tile and select ubuntu-18-04-amd64 from the drop-down menu.
Once all the parameters are entered, in the right pane click on the blue button to import custom image.
Launching the Delphix engine
Authenticate with IBM Cloud and navigate to the Dashboard
Use the navigation menu to reach the Virtual server Instances page within the VPC Infrastructure (IBM Cloud pull-down menu > VPC Infrastructure > Virtual Server Instances). Note: To maximize performance, deploy the Delphix Engine instance in the same VPC/subnet in which you will create your virtual databases (VDBs).
Click the blue Create button.
In the New Virtual Server for VPC page, specify a unique name for the VM.
From the Virtual Private Cloud drop-down, select the organization’s VPC.
From the Resource Group drop-down, select the organization’s resource group.
Optional: In the Tags section, provide appropriate tags to organize resources.
Select the Location of the IBM Cloud resources.
In the Operating System section, click on the Select Custom Image link within the Custom Image block.
In the pop menu, select the IBM-specific image previously uploaded.
Within the Profile section, click on View all profiles. Select one of the supported instance types and click Save.
The User Data section can be skipped.
The Boot Volume section can be skipped since it would already have the default values.
Creating block storage volumes can be done at a later time and will be discussed in the next section.
Continue on to the Network Interfaces section. If a subnet is already configured in the zone and VPC, then this section will already have a default network interface. Otherwise, create a subnet with the appropriate security groups. If the network is not specified correctly, it is likely that firewall issues will occur. In this case, please consult the organization's IT or DevOps team. If the organization is using Network Security Groups (NSGs), mark the Use Network Security Groups to Control Traffic checkbox after consulting the appropriate teams. Last, select the Do Not Assign a Public IP Address radio button.
Click the Create virtual server instance button on the right panel. This will take a couple of minutes.
Creating block storage volumes
Authenticate with IBM Cloud and navigate to the Dashboard
Use the navigation menu to reach the Block Storage Volumes within VPC Infrastructure (IBM Cloud pull-down menu > VPC Infrastructure > Block Storage Volumes).
Click the blue Create button.
In the Block Storage Volume for VPC modal window, specify a unique name for this Block Volume. It can be helpful if this name is descriptive or identifies the VM it is intended to be attached to and ends in a sequence number.
From the Resource Group drop-down, select the organization’s resource group.
Optional: In the Tags section, provide appropriate tags to organize resources.
Select the Location of the IBM Cloud resources.
Enter the required IOPS. The recommended supported IOPS is 10/GB.
Enter the storage size in GB. Set the size of the volume to be sufficiently large, with room for growth, to support the databases that will be virtualized, or masked, by this Delphix Engine.
Keep the Encryption settings at default, e.g. Provider Managed.
Click the blue Create Volume button.
Delphix recommends using a minimum total of four disks to run the Delphix Engine. One disk is used for the boot device. The other four equally sized disks will be used for data storage. This also enables the Delphix Engine to achieve higher I/O rates by queueing more I/O operations to its storage. Repeat Steps 3-11 as many times as necessary.
Attaching block storage volumes
Authenticate with IBM Cloud and navigate to the Dashboard
Use the navigation menu to reach the Block storage volumes within VPC Infrastructure (IBM Cloud pull-down menu > VPC Infrastructure > Block Storage Volumes).
From the list of pre-existing Block Volumes, identify the volumes attaching to a Delphix Engine and wait until the volume state becomes Available.
Note that the volumes being attached have Attachment Type set as a hyphen.
Select the right side of the volume row menu, then select Attach to Instance.
In the Attach Virtual Server Instance modal window, select the virtual server instance (Delphix Engine) from the drop-down menu.
Click on the blue Attach Volume button.
Repeat Steps 3-7 until all associated Block Volume resources have been attached to the Delphix Engine instance.
Configuring the Delphix engine
Connect to the running Delphix Engine instance with a web browser. Use the IP address or DNS name noted in the Instance Description. Upon successful connection, the browser will display a login prompt to enter the Delphix Setup Page.
Refer to the standard product deployment instructions to complete the Delphix deployment.
Next steps
Congratulations! The Delphix Virtualization Engine should be successfully deployed in IBM Cloud.
Use Delphix documentation to learn how to: