Adding a SAP HANA environment
This topic describes how to add a HANA environment.
Prerequisites
Make sure that the HANA environment in question meets the requirements described in Requirements for HANA Staging Hosts and Databases and Requirements for HANA Target Hosts and Databases
Procedure
Login to the Delphix Management application.
Click Manage.
Select Environments.
Next to Environments, click the Actions (...) menu and select Add Environment.
In the Add Environment dialog, In the Host OS select Unix/Linux on the menu.
In Server Type, select Standalone Host.
Click Next.
Enter Name for the environment.
Enter the Host IP address or fully qualified hostname.
Enter the SSH port. The default value is 22.
Enter an OS Username for the environment which should be ‘’.>’.>
Select Login Type.
Note:
Currently, the Enterprise Password Vault option is not supported.Username and Password - enter the OS username and password
Username and Public Key - enter the OS username.
Password Vault - select from an existing Enterprise Password Vault
Using public key authentication
If you want to use public-key authentication for logging into your Unix-based environment, there are two options: use the engine's key pair or provide a key pair for this environment.
To use the engine's key pair:
Select Public Key for the Login Type.
Click View Public Key.
Copy the public key that is displayed, and append it to the end of your
~/.ssh/authorized_keysfile. If this file does not exist, you will need to create it.Run chmod 600 ~/.ssh/authorized_keys to allow only the file's owner to read and write to it (make sure the file is owned by the user).
Run chmod 755 ~ to restrict access to the user's home directory so no other user may write to it.
Run chmod 700 ~/.ssh so that others cannot write to it. The ~/.ssh directory cannot be writable by group or other users. Otherwise, authentication will fail.
As an alternative, you can provide a key pair specific for this environment via the API or CLI. See CLI Cookbook: VDBs for instructions.
For Password, enter the password associated with the user in step 11.
Select Public Key for the Login Type.
Click View Public Key.
Copy the public key that is displayed, and append it to the end of your
~/.ssh/authorized_keysfile. If this file does not exist, you will need to create it.Run chmod 600 ~/.ssh/authorized_keys to allow only the file's owner to read and write to it (make sure the file is owned by the user).
Run chmod 755 ~ to restrict access to the user's home directory so no other user may write to it.
Run chmod 700 ~/.ssh so that others cannot write to it. The ~/.ssh directory cannot be writable by group or other users. Otherwise, authentication will fail.
For Password Login, click ‘Validate’ to test the username and password.
Enter a Plugin Path. The location specified must be a string without spaces. Ensure this directory path exists on the host in question. Environment discovery will fail if the directory does not exist on the host.
To provide your own Oracle Java select the Provide my own JDK checkbox and click Next.
In the Java Development Kit tab enter the absolute path to your Oracle JDK and click Next. For more information, see Providing Your Own Oracle Java
Click Submit. On success, the new environment will be added to the list in the Environments tab.
Select the “Databases” tab to view discovered HANA databases:
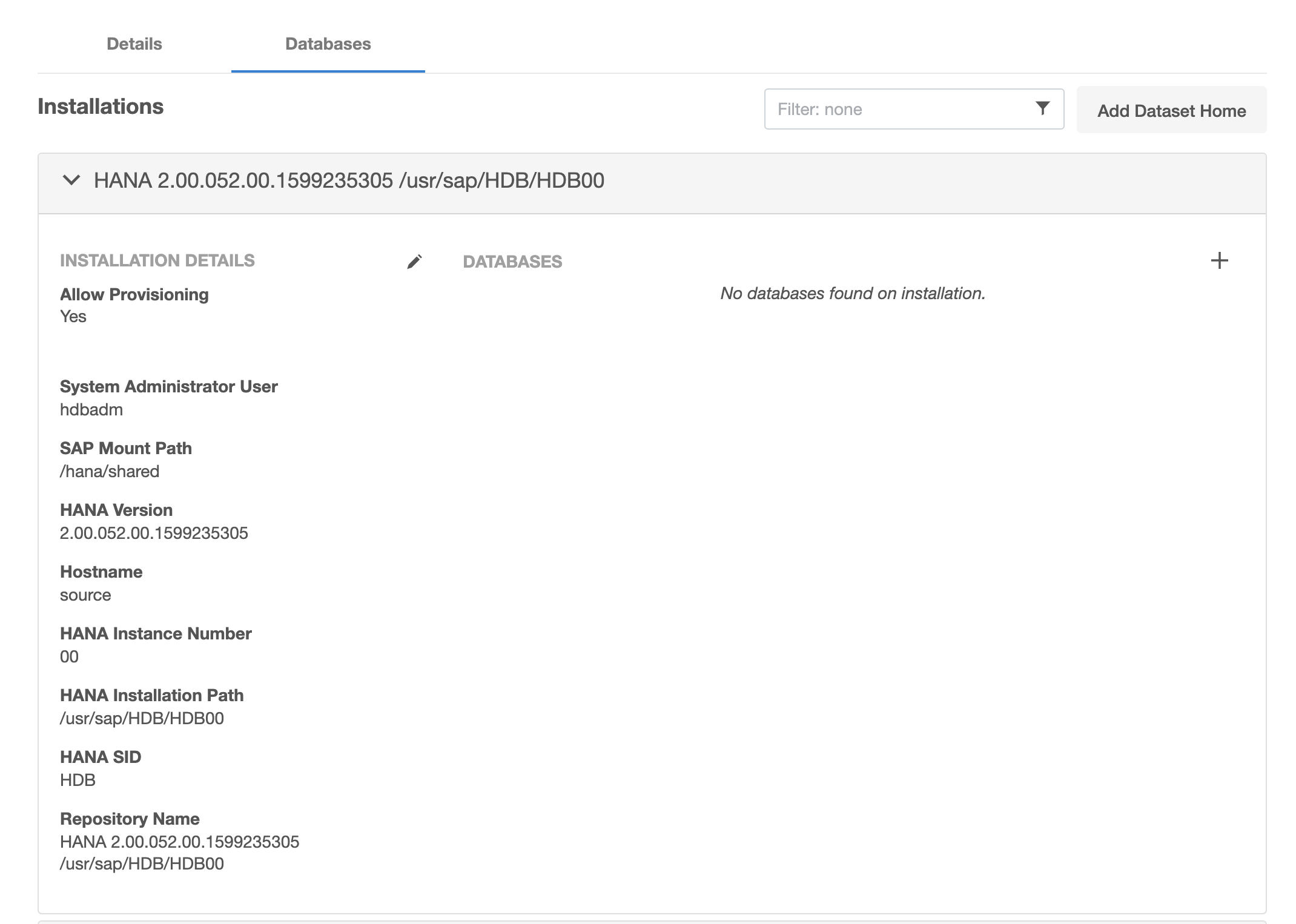

Post-requisites
To view information about an environment after you have created it:
Click Manage.
Select Environments.
Select the environment name.
