latest Working with bookmarks in a data container
Working with bookmarks is an easy way to share data with other users of any container created from the same template. By sharing with others, you can integrate testing, development, and QA needs. For example, in the past, if you found a bug you would wait until it was fixed. But with bookmarks, you do not have to stop your work while someone tries to fix the problem. Sharing a bookmark allows users to work with data as they see fit. Bookmarks mark a moment of data. Delphix Self-Service will never automatically delete the data marked by that bookmark. However, Delphix Self-Service will automatically delete a bookmark with an expiration date set at the end of that day.
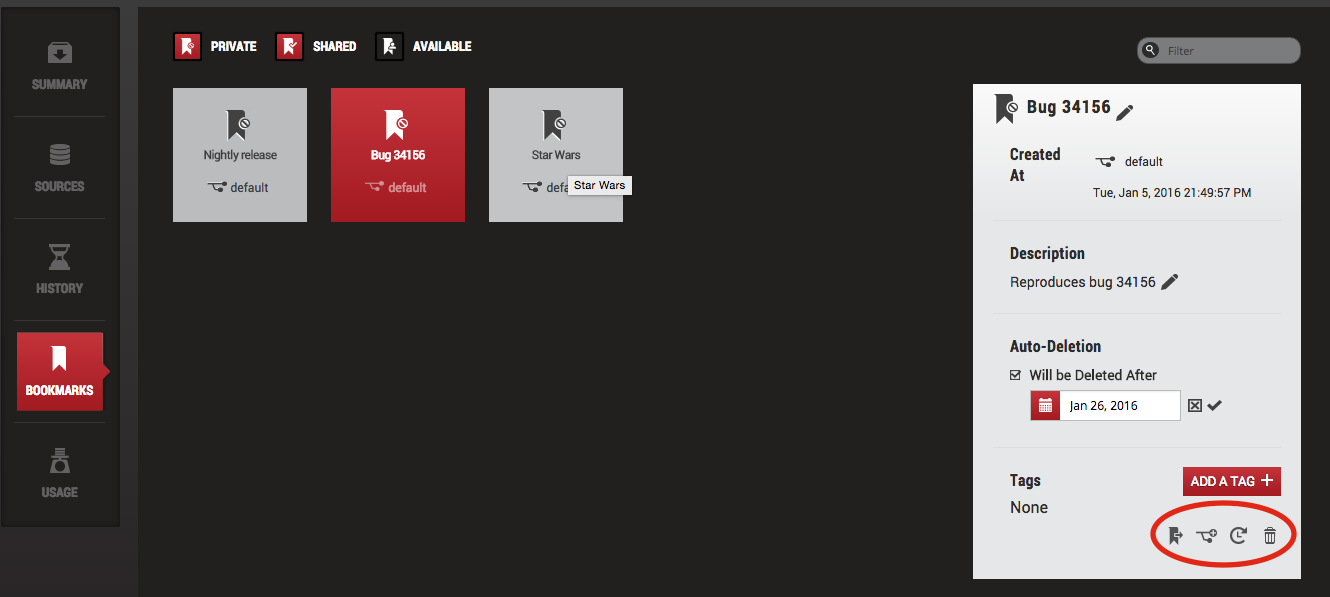
Bookmarks Management in the Data Report View Panel
Activity Nine: Share a bookmark with other Delphix self-service users
Share a bookmark
Select a bookmark by clicking one of the following:
The bookmark's bubble on the branch timeline.
The Bookmarks tab in the data container workspace.
The Bookmarks tile in the Data Container Report Panel.
Click the Share

icon.
You cannot share a bookmark that you or another user have already shared.
Unshare a bookmark
Select a bookmark by clicking one of the following:
The bookmark's bubble on the branch timeline.
The Bookmarks tab in the data container workspace.
The Bookmarks tile in the Data Container Report Panel.
Click the Unshare

icon.
You cannot unshare a bookmark that is already private or a bookmark which someone else has shared.
Delete a bookmark
Select a bookmark by clicking one of the following:
The bookmark's bubble on the branch timeline.
The Bookmarks tile in the Data Container Report Panel.
Click the Delete

icon.
Activity Ten: editing bookmarks
Rename a Bookmark
In the Data Container Report Panel, click the Bookmarks tile. A selection of bookmarks will appear based on whether you have chosen to view private, shared, and/or available bookmarks.
In the detail bookmarks window, click the Edit icon to the right of its name.
Enter the new name in the edit field.
Click the checkmark to the right of the field to accept and save the new name.
Edit the description of a bookmark
Select a bookmark by clicking the Bookmarks tile in the Data Container Report Panel.
Click the Edit icon to the right of its name.
Remove the expiration date of a bookmark
Select a bookmark by clicking the Bookmarks tile in the Data Container Report Panel.
To the right of the bookmark's name, click the Edit icon.
Uncheck the Will be deleted after checkbox.
Click the checkmark to the right of the date selector.
Set or update the expiration date of a Bookmark
In the Data Container Report Panel, click the Bookmarks tile.
To the right of the bookmark's name, click the Edit icon.
Check the Will be deleted after checkbox.
Use the date selector to pick a new date.
Click the checkmark to the right of the date selector.
Activity Eleven: filter and view bookmarks
View Only Your Created Bookmarks
In the Bookmarks tile in the Data Container Report Panel, bookmarks that belong to you are shown. To see only your own bookmarks:
In the Data Container Report Panel, click the Bookmarks tile.
De-select Available.
View Bookmarks You Have Shared with Others
In the Data Container Report Panel, click the Bookmarks tile.
De-select Private.
De-select Available.
Only your shared bookmarks will be shown.
View Bookmarks That Others Have Shared with You
In the Data Container Report Panel, click the Bookmarks tile.
De-select Private.
De-select Shared.
Select Available.
These are the bookmarks that have been shared with you.
Adding Tags To Your Bookmark
In the Data Container Report Panel, click the Bookmarks tile.
Select the bookmark to which you want to add tags.
Click Add a Tag.
Enter the tag name.
Click the Accept icon.
Your tags will be shown at the bottom of the Bookmarks tile in the Data Container Report Panel.
You can only add tags to bookmarks that you have created.
Finding Bookmarks
In either the Bookmarks tab in the data container workspace or the Bookmarks tile in the Data Container Report Panel:
Type into the Filter field.
This will only show bookmarks that have names or tags that match the text you have entered.
