Add a Kerberos environment
.
Version 6.0.7.0 or later recommended for Kerberos
Any Delphix Engine intending to leverage Kerberos credentials should be running version 6.0.7.0 or later. Versions 6.0.0.0-6.0.6.1 may encounter issues in authentication ticket renewal, causing Environment and Dataset job failures. More information can be found in this Delphix Knowledge Base article
It is possible to create a Unix/Linux Standalone environment with Kerberos authentication.
Login to the Delphix Management application as an admin.
From the Manage menu, select Environments.
Then click on the plus icon to open a wizard to create a new environment.
Select your Host OS and Server Type, then select Next.
Under Login Type, select Kerberos Authentication.
If Discover SAP ASE is enabled, ASE DB Kerberos authentication will be available, select Kerberos Authentication.

Select Submit.
Changing the environment user
Login to the Delphix Management application as an admin.
From the Manage menu, select Environments.
Select an Environment, the Details tab allows you to see Environment information.
On the grid of Environment Users, you can see existing users. Click the plus icon, to add a new user.
It is now possible to create a user with Kerberos Authentication. There can only be one Kerberos user per environment. The Principal is taken to the Kerberos Configuration.
It is possible to set the Kerberos user as Primary.
Changing SAP ASE DB user and DB password
Login to the Delphix Management application as an admin.
From the Manage menu, select Environments.
Select an Environment, the Details tab allows you to see Environment information.
Click the SAP ASE Information pencil icon.
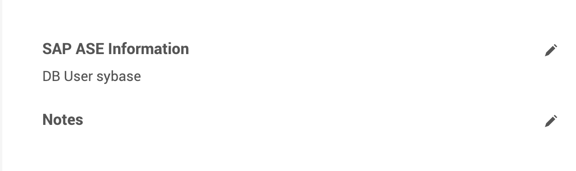
Click the edit icon and edit ASE DB User and ASE DB Password.
Click the checkmark to save.
Updating environment notes
Login to the Delphix Management application as an admin.
From the Manage menu select Environments.
Select an Environment, the Details tab allows you to see Environment information.
Under SAP ASE Information, you can see Notes. To edit click the pencil icon.
Click the checkmark to save.
Changing host address, SSH port number, and toolkit path
Login to the Delphix Management application as an admin.
From the Manage menu select Environments.
Select an Environment, the Details tab allows you to see Environment information.
Click the pencil icon located next to Attributes to edit the Host Address or SSH Port number or Toolkit Path.
Select the checkmark to save.
