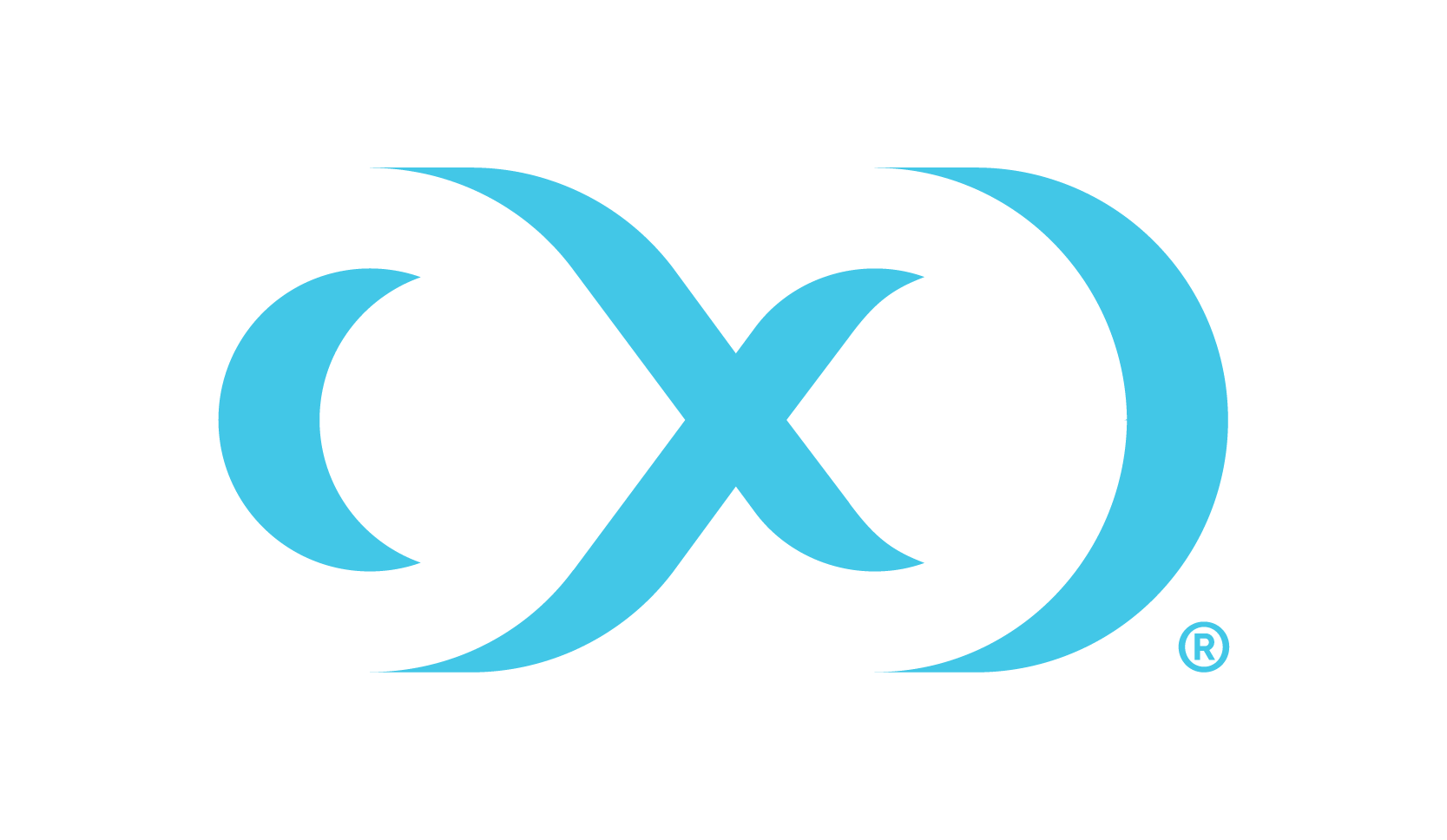Adding a SQL Server standalone target environment
This topic describes how to add a SQL Server standalone target environment to the Delphix Engine.
You can use SQL Server targets for three purposes in a Delphix Engine deployment. They can:
Host a target environment for the provisioning of Virtual Databases (VDBs).
Host a staging database for a linked dSource and run the validated sync process.
Serve as a proxy host for database discovery on source hosts.
Regardless of the specific purpose, all Windows targets must have the Delphix Connector installed to enable communication between the host and the Delphix Engine. The instructions in this topic cover initiating the Add Target process in the Delphix Engine interface, running the Delphix Connector installer on the target machine, and then verifying that the target has been added in the Delphix Engine interface.
When target environments are discovered, Delphix will configure the Microsoft iSCSI Initiator Service for Automatic startup.
Prerequisites
Make sure that your target environment meets the requirements described in the following sections:
The Directory on which you install the Delphix Connector should have at least 1GB of available space.
If you have taken a snapshot on Windows 2012 or an earlier version, the provisioning, linking, or exporting to Windows 2022 will result in disk errors. Windows event logs list these errors. You can ignore these errors or run the CHKDSK \F command.
Procedure
From the machine that you want to use as a target, start a browser session and connect to the Delphix Management application.
Click Manage.
Select Environments.
Next to Environments, click the Actions menu and select Add Environment.
In the Add Environmentwizard Host and Server tab, select:
Host OS: Windows
Host Type: Target.
Server Type: Standalone.
Click Next.
In the Environment Settings tab click the download link for the Delphix Connector Installer. The Delphix Connector will download it to your local machine.
On the Windows machine that you want to want to use as a target, run the Delphix Connector installer. Click Nextto advance through each of the installation wizard screens.
The installer will only run on 64-bit Windows systems. 32-bit systems are not supported.
For Connector Configuration, make sure there is no firewall in your environment blocking traffic to the port on the target environment that the Delphix Connector service will listen to.
For Select Installation Folder, either accept the default folder or click Browse to select another.
Click Next on the installer final 'Confirm Installation' dialog to complete the installation process and then Close to exit the Delphix Connector Install Program.
Return to the Delphix Management application.
Enter the Environment Name, Host Address, Delphix Connector Port, OS Username, and OS Password for the target environment.
To provide your own Oracle Java select the Provide my own JDK checkbox and click Next.
In the Java Development Kit tab enter the absolute path to your Oracle JDK and click Next.
Click Submit.
As the new environment is added, you will see two jobs running in the Delphix Admin Job History, one to Create and Discover an environment, and another to Create an environment. When the jobs are complete, you will see the new environment added to the list in the Environments panel.
Post-requisites
On the target machine, in the Windows Start Menu, click Services.
Select Extended Services.
Ensure that the Delphix Connector service has a Status of Started.
Ensure that the Startup Type is Automatic.