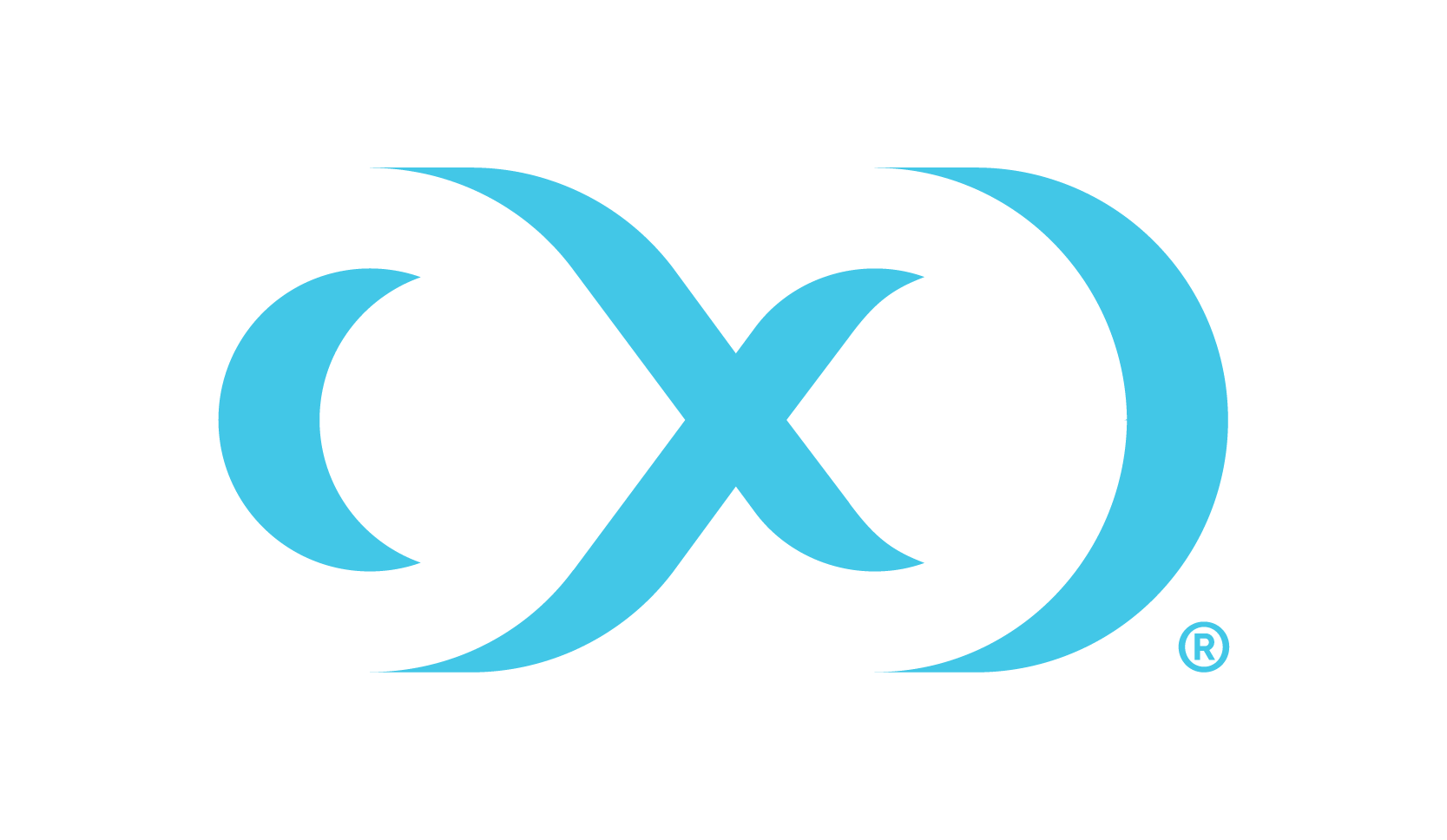Manual discovery for SQL Server instances
Occasionally, SQL Server instances cannot be automatically discovered due to a problem in the Windows registry or if the instance is not running at that time. These SQL Server instances can be discovered using manual discovery.
Manually adding a SQL server instance
To manually add a SQL Server instance
Login to the Delphix Management application.
Click Manage.
Select Environments and select the Databases tab.
Click the Add Instance button and enter the following details:
To allow linking and/or provisioning, select Enabled.
If this environment will be used as a staging environment, select Enabled.
Selecting Enabled for Fulltext Installed allows users to do full-text searches.
Add as a Failover Cluster Source: When this is Enabled users are asked to enter the Server name. Note: This option is only applicable when adding a SQL Server failover cluster instance as a source, it is not available for clusters as a target.
Name: Not currently used.
Port: Used for IPC connection to the instance.
Installation path and instance owner: Installation path of SQL Server. Not currently used.
Internal version: The internal version of the SQL Server. This is important during linking and provisioning as the compatible instance is identified based on the internal version.
Version: the SQL Server Version required for adding a source instance. Note: If the wrong version is entered, Delphix may fail to discover the databases and hence manual discovery may fail.
Click Add. At this time, if all values are correct, an instance will be created and all its databases will be auto-discovered internally.
If Delphix Engine is not able to establish a connection using given details, appropriate errors will be displayed and the user will be asked to make the required changes.
Editing a SQL server instance
Login to the Delphix Management application.
Click Manage.
Select Environments.
In the Environments panel, select the Databases tab.
Click the Pencil icon to edit an instance.
If you are editing an instance which you added, you will be able to edit: - You will be able to edit all fields except the name.Click Save.
Refresh a manually added SQL server instance
Login to the Delphix Management application.
Click Manage.
Select Environments.
In the Environments panel, click the refresh icon on top.
Along with auto-discovered instances, it will now also refresh manually added instances and add/remove its databases, based on the current state of the instance.
If Delphix Engine is not able to establish a connection to the instance, then the appropriate warning will be displayed to the user during database discovery.
Deleting a manually added SQL server instance
Login to the Delphix Management application.
Click Manage.
Select Environments.
In the Environments panel, select the Databases tab.
You will see a delete icon at the far right of all manually added instances.
Click Delete. This will delete the instance and all its databases.
This operation will fail if the chosen instance has databases that have dependencies such as database being used to provision VDBs etc.