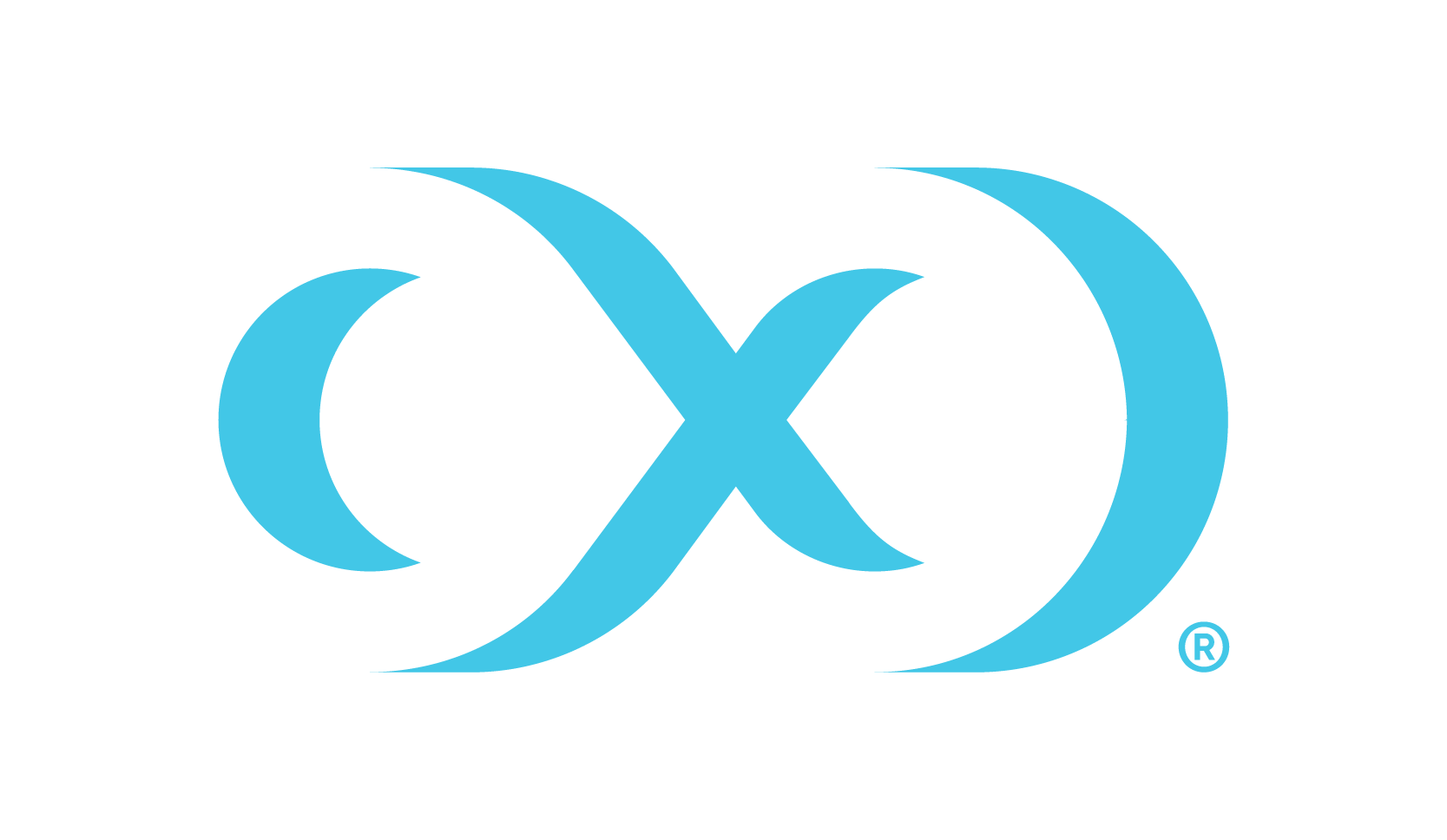Procedure for deploying in Azure
Overview
This article outlines the procedure for deploying the Delphix Engine in Microsoft Azure.
Deploying the Delphix engine
If you are deploying a cloud engine on Azure Blob please read the Delphix Elastic Data Engines Initial setup section before deploying the cloud engine.
Navigate to the Azure Marketplace at https://azuremarketplace.microsoft.com
In the Search field, enter Delphix.
Select your subscription depending on your license type.
Review the information on the initial Marketplace page.
Click GET IT NOW.
Click Create.
Follow the creation wizard to deploy the Delphix Engine.
Provide the basic information for the Delphix Engine.
Select a name for the virtual machine.
For the OS disk type, select the desired disk type.
Enter a username and password.
Info : This information is never used but is part of the built-in wizard used by the marketplace. Any information provided in these fields is discarded.
Select your Subscription, Resource group, and Location.
Click OK.
Select the Size of the virtual machine you want to deploy. For supported instance types and capabilities, See Virtual machine requirements for Azure platform
Each instance type will determine the limits for:
Network bandwidth
Maximum data disk
Total IOPS
Click Select.
Configure the Settings for this virtual machine:
Use managed disks.
Select or create a Virtual Network and Subnet.
Optional: select a Public IP address (this will make an engine accessible over the internet)
Select or create a Network Security Group.
Extensions and High Availability sets are not currently supported. Please ensure that no extensions or availability sets have been configured.
Enable Boot diagnostics.
Click OK.
Review the configuration in the Summary screen and click OK.
Review the offer details in the Buy screen and click Purchase to deploy the Delphix Engine.
Configuring the Delphix engine virtual machine
From the Azure Portal sidebar, select Virtual Machines. The running virtual machines will be displayed.
Click the virtual machine's name to open its detailed information.
Click Disks to open the detailed panel.
Click Add data disk.
Create a new device:
In the Create disk drop-down menu, select Create managed disk. This will open the managed disk wizard.
In the wizard, select from the available disk types: Standard, Premium, Premium SSD v2 and Ultra. Note, Premium SSD v2, Ultra SSD IOPS, and throughput limits can be configured independently of the volume size. Furthermore, disks can be added and removed to fit IOPS and throughput needs, but recalling that instance type may impose VM limits.
Select the size of the device to create. The device size will determine the IOPS limit for that device.
Click Create.
Once the device is created, change the Host Caching parameter for that device to None.
Repeat the above steps to create additional disks.
Once adding all the disks is complete, click Save.
Optional: modify the virtual machine’s Network Security Group.
From the side panel of the virtual machine’s detail screen, click Network interfaces.
Click the name of the network interfaces to modify.
From the Network interface details window, click the Network security group specified in the Overview pane. In the example below, the user would click delphix-engine-nsg:
From the Network security group details pane, modify the Inbound security rules and/or the Outbound security rules by selecting from the side panel and clicking Add.
Add the appropriate rule and click OK. The screenshot below shows adding the inbound rule for the Delphix Session Protocol.
Repeat the above steps for all the rules that should be added.
Configuring the Delphix engine
Connect to the running Delphix instance with a web browser. Use the Public IP address or DNS name noted in the Network Interface Panel. Upon successful connection, the browser will automatically redirect to the Delphix Setup Page.
Refer to the standard product deployment instructions to complete the Delphix deployment.
Next steps
Congratulations! The Delphix Virtualization Engine should be successfully deployed in Azure.
Use Delphix documentation to learn how to:
configure a database source
configure the target environments
create virtual databases (VDBs)