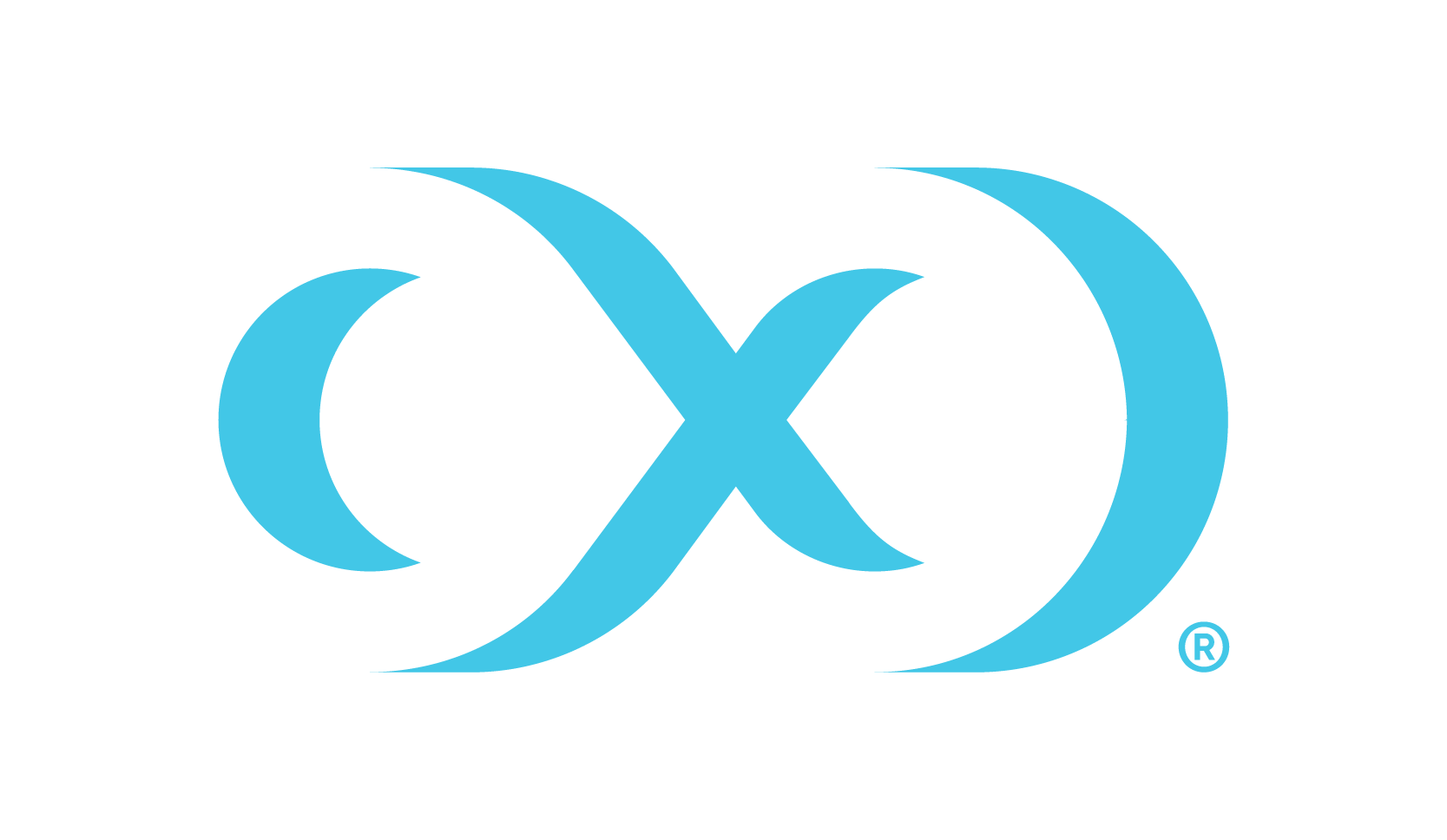Procedure for deploying in OCI
Overview
This article outlines the procedure for deploying the Delphix Engine in Oracle Cloud Infrastructure.
Download and verify the Delphix engine image
Contact an account manager to request access to the OCI variant of the Delphix product.
Follow the link given by the Delphix solutions architect. Download the Delphix_x.x.x.x_….Standard_OCI.qcow2 file and the SHA256SUMS file.
Once both files have finished downloading and are in the same directory, run the following command to verify the download:
$ grep -i OCI.qcow2 ./SHA256SUMS | sed -E 's,Appliance_Images/(Controlled_Availability/)?,,g' | sha256sum --check
Upload the Delphix engine image as an object
Authenticate with OCI and navigate to the Infrastructure console
Use the navigation menu to reach the Object storage buckets, core infrastructure, page (Menu > Object Storage > Object Storage).
Set the List Scope Compartment. This will depend on the organization’s strategy for managing OCI resources.
Create a storage bucket or select an existing bucket.
Click the blue Upload button.
In the Upload Objects modal window, specify an optional prefix and choose the OCI specific QCOW2 file that was previously downloaded.
Click the blue Upload button.
Creating a custom compute image from an object
Authenticate with OCI and navigate to the Infrastructure console
Use the navigation menu to reach the Compute custom images, core infrastructure, page (Menu > Compute > Custom Images).
Set the List Scope Compartment.
Click the blue Image Import button.
In the Import Image modal window, select a suitable compartment in the Create In Compartment field that conforms to the organization’s strategy on managing OCI resources.
In the Name field enter a unique name to identify the Custom Compute Image (using the same name as the image object from the previous step is recommended). Upload the Delphix Engine Image as an Object.
For Operating System select Linux.
Next, identify an object by specifying its Compartment, Bucket, and Object Name. Or, specify an Object Storage URL.
Note:
The Object Details will identify this value as URL Path (URI).For Image Type select QCOW2.
For Launch Mode select Paravirtualized Mode.
For organizations that have a tagging policy for cloud-based resources, expand the Tagging Options section, and define tags.
Click the blue Import Image button.
Launching the Delphix engine
Authenticate with OCI and navigate to the Infrastructure Console
Use the navigation menu to reach the Compute instances, core infrastructure, page (Menu > Compute > Instances).
Set the List Scope Compartment.
Click the blue Create Instance button.
In the Create Compute Instance window pane, specify a unique name for the VM.
For the Create In Compartment field, select a suitable compartment that conforms to the organization’s strategy on managing OCI resources.
In the Image or operating system section, click the Change Image button. Switch to the Custom Images tab. Find the Delphix image that corresponds to the instance being deployed. Click the blue Select Imagebutton.
Note:
If the Delphix Custom Image is not visible, look for the Change Compartment option near the top of the current window pane.Each Availability Domain has its own quota, it is ok to use AD-1, AD-2, or AD-3 - but, be sure to make note of which Availability Domain is being used.
Note:
Compute Instances and attached Storage will need to be in the same Availability Domain.In the Shape section, click the Change Shape button. For Instance type, specify Virtual Machine. Select an OCI Shape that is supported by Delphix.
Continue on to the Configure networking section.
If the network is not specified correctly, it is likely that firewall issues will occur. In this case, please consult the organization's IT or DevOps team. If the organization is using Network Security Groups (NSGs), mark the Use Network Security Groups to Control Traffic checkbox after consulting the appropriate teams. Last, select the Do Not Assign a Public IP Address radio button.
The Boot Volume section can be skipped.
In the Add SSH Keys, select the No SSH Keys radio option. The Delphix product is a closed appliance and manages users independently.
In general, all of the Advanced Options can be skipped. For organizations that have a tagging policy for cloud-based resources, expand into the Advanced Management section, and look for the Tagging sub-section to define tags.
Click the blue Create button - wait about 2-5 minutes for the Delphix Engine instance to boot.
Create block storage volumes
Authenticate with OCI and navigate to the Infrastructure console
Use the navigation menu to reach the Block volumes, core infrastructure, page (Menu > Block Storage > Block Volumes).
Set the List Scope Compartment.
Click the blue Create Block Volume button.
In the Create Block Volume modal window, specify a unique name for this Block Volume. It can be helpful if this name is descriptive or identifies the VM it is intended to be attached to and ends in a sequence number.
For the Availability Domain, this value MUST be the same Availability Domain used for the Delphix Engine instance, otherwise, this volume will not be available for use.
In the Volume Size and Performance section, select the Custom option. Set the size of the volume to be sufficiently large (with room for growth) to support the databases that will be virtualized, or masked, by this Delphix Engine. Set the Default Volume Performance to the Higher Performance setting.
A Backup Policy is not required and can be left blank or No Backup Policy Selected. However, depending on the organization’s needs, consider selecting a Backup Policy.
For Encryption, the default option of Encrypt Using Oracle-Managed Keys is permissible. Optionally, for independent encryption keys, use the Encrypt Using Customer-Managed Keys option.
For organizations that have a tagging policy for cloud-based resources, expand the Tagging Options section and define tags.
Uncheck the checkbox that says View Detail Page After This Block Volume is Created. This will prevent navigating away from the Block Volumes page because multiple Block Volumes will need to be created at the same time.
Click the blue Create Block Volume button.
A Delphix Engine requires a minimum of four equally sized Block Volumes for data storage. Repeat Steps 4-12 as many times as necessary.
Attach block storage volumes
(For an Elastic Data engine, the block storage will be used for caching. See additional details in the Delphix Elastic Data Engines section in Initial setup)
Authenticate with OCI and navigate to the Infrastructure console
Use the navigation menu to reach the Block volumes, core infrastructure, page (Menu > Block Storage > Block Volumes).
Set the List Scope Compartment.
From the list of pre-existing Block Volumes, identify the resources being attached to the Delphix Engine and wait until the volume state becomes Available.
Select one of the Block Volumes to enter the Block Volume Details page.
On the left-hand side, locate the Resources menu and select Attached Instances.
If the Block Volume has not been previously attached to another VM, selecting the blue Attach to Instance button will be available.
In the Attach to Instance modal window, specify the Attachment Type as Paravirtualized. Currently, iSCSI is not supported.
For Access Type use the READ/WRITE option.
Next, identify a Delphix Engine by selecting an instance or by specifying an instance OCID. If the Delphix Engine instance is not shown in the Select an Instance drop-down menu, the Change Compartment option could be needed. Block Volumes can only be attached to VM instances that were created in the same Availability Domain - if these values do not match, either re-provision Block Volumes or the Delphix Engine in the correct Availability Domain.
Click the blue Attach button.
Repeat Steps 4-11 until all associated Block Volume resources have been attached to the Delphix Engine instance.
Configuring the Delphix engine
Connect to the running Delphix Engine instance with a web browser. Use the IP address or FQDN noted in the Instance Description. Upon successful connection, the browser will display a login prompt to enter the Delphix Setup Page.
Refer to the standard product deployment instructions to complete the Delphix deployment.
Next steps
Congratulations! The Delphix Virtualization Engine should be successfully deployed in OCI.
Use Delphix documentation to learn how to:
configure a database source
configure target environments
create virtual databases (VDBs)