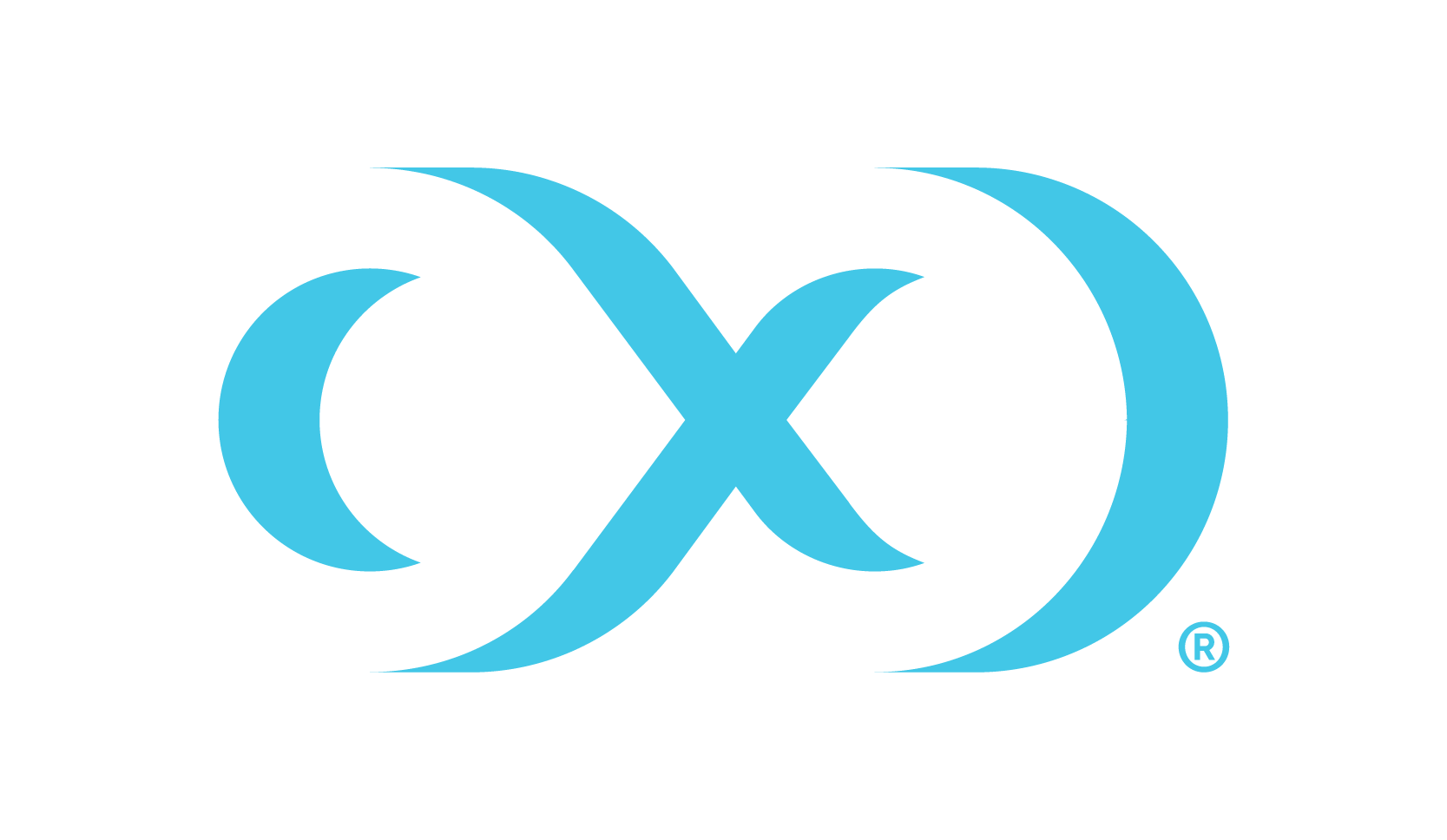Managing the APPS and Weblogic password
This topic outlines how to manage the APPS and Weblogic passwords on a virtual EBS instance.
Users may update their APPS and Weblogic passwords during provision/refresh using any version of the EBS connector. To change APPS and Weblogic passwords quickly at any point after the AppsTier VDB is provisioned, users may utilize the password management feature available from EBS connector version 5.0.0 by following the below-mentioned steps:
Changing the APPS and Weblogic Passwords through Delphix UI
Disable the AppsTier VDB dataset only in the Delphix Continuous Data Engine.
Change the APPS and Weblogic admin password on the EBS AppsTier VDB dataset.
Select the AppsTier VDB dataset.
Go to Configurations > Custom and click the edit pencil icon.
Update the Target APPS Password field with the password you would like to set for EBS appsTier.
Update the Target Weblogic AdminServer Password field with the password you would like to set for EBS appsTier.
Note - If the requirement is to change only the APPS password then update the respective field only. EBS connector will take care of it.
The SYSTEM Password field is required to configure the virtual AppsTier with the new Apps password.
After providing new passwords in the input fields, save the AppsTier VDB configuration.
Enable AppsTier VDB dataset.
Verify the WebLogic password is changed by logging into the WebLogic console.
(Mandatory)Take a snapshot of the AppsTier VDB dataset.
Manually changing the APPS password
After provisioning/refreshing of virtual EBS AppsTier VDB instance.
Shutdown AppsTier Services using the VDB stop or manually.
Change the APPS password in the virtual EBS instance. You can perform the password change using the
FNDCPASSutility.Run AutoConfig for the newly created APPS password.
Start just Admin Server using
$INST_TOP/admin/scripts/adadminsrvctl.sh(Don't start other services yet)Change the “apps” password in the WLS Datasource either using console or using perl script
txkManageDBConnectionPool.plStart all the application tier services using the script below:
$INST_TOP/admin/scripts/adstrtal.shIf Integrated SOA Gateway (ISG) is implemented, repeat the steps for “OAEADataSource”.
Verify “oafm_cluster*” managed servers are started successfully.
Now update the new APPS password in the Delphix Continuous Data Engine UI.
Select the appsTier VDB dataset.
Go to Configurations > Custom and click the edit pencil icon.
Update the Target APPS Password field with the new password that you recently changed.
Manually changing the Weblogic password
Shutdown the Application Services using the script below:
CODE$ADMIN_SCRIPTS_HOME/adstpall.shStart the admin server on the Primary node using
CODE$ADMIN_SCRIPTS_HOME/adadminsrvctl.shRun the below command to create a new password
perl $FND_TOP/patch/115/bin/txkUpdateEBSDomain.pl -action=updateAdminPasswordStart the Application MiddleWare services using the script below
CODE$ADMIN_SCRIPTS_HOME/adstrtal.shLogin to the admin console to verify that the new WebLogic user password works.
For WebLogic versions older than TKX DELTA 7, use the following steps:
Log in to the WebLogic Administrative console.
Click Lock & Edit and click Domain.
Click on the Security tab and click on the Advanced tab.
Enter the new password that you want for the WebLogic admin user in the Node Manager password.
Click Save and verify that the settings were updated successfully. Then click on Activate Changes.
Click Security Realms and click Myrealm.
Click Users and Groups, select Weblogic User, and enter the new password for the WebLogic user.
Make sure that the settings have been updated successfully.
If you are on R12.AD.C.Delta.7 and R12.TXK.C.Delta.7 or later, we can change the WebLogic admin server password using the below script
Startup admin server. Do not start any other servicesCODE$. ./EBSapps.env RUN $ cd $ADMIN_SCRIPTS_HOME $adadminsrvctl.sh startRun the script below
CODEperl $FND_TOP/patch/115/bin/txkUpdateEBSDomain.pl -action=updateAdminPasswordThe script will prompt for current and new Weblogic password and restarts the WebLogic admin server using the new password
(optional)Run fs_clone to propagate the changes to the alternate file system (patch file system).
CODE$adop phase=fs_cloneUpdate the Target Weblogic AdminServer Password field with the new password.
After providing new passwords in the input fields, save the AppsTier VDB configuration.
Note: (Mandatory)Take a snapshot of the AppsTier VDB dataset after any password change.
Change the APPS password on the DBTechStack.
Select the DBTechStack vFiles hosting your virtual EBS database.
Go to Configurations > Custom and click the edit pencil button.
Edit the APPS Password field.
Change the APPS password in any hook operations defined on the EBS virtual database.
Select the VDB utilized by your EBS instance.
On the back of the card, click the Hooks tab.
Edit the relevant hook operations. Typically, you will need to edit the Configure clone and Pre-Snapshot hook operation.
Refreshing or rewinding
The APPS password stored across individual snapshots of a virtual EBS instance will not be consistent after a password change. Old snapshots of EBS data will refer to a different APPS password than new snapshots of EBS data. To perform a refresh or rewind, you must explicitly manipulate the Delphix Engine's copy of the APPS password to ensure that the virtual EBS instance is being accessed with the correct APPS password at every step.
Recipe Not Needed If Password Not Changed
These steps are only necessary if the virtual EBS instance has a different APPS password than the snapshots being targeted by the refresh or rewind.
If the APPS password has not been changed, follow the instructions in Refreshing a Virtual EBS Instance or Rewinding a Virtual EBS Instance.
Before refreshing or rewinding the virtual EBS instance, disable the entire virtual EBS instance. For an outline of this process, see Enabling and Disabling a Virtual EBS Instance.
Identify the APPS password for the snapshots being targeted by the refresh or rewind. Modify the virtual EBS instance to refer to this password.
Change the APPS password on the dbTechStack.
Select the DBTechStack vFiles hosting your virtual EBS database.
On the back of the card, click the Custom tab.
Edit the APPS Password field.
Change the APPS password in any hook operations defined on the EBS virtual database.
Select the VDB utilized by your EBS instance.
Select the Configuration tab, then select the Hooks tab.
Edit the relevant hook operations. Typically, you will need to edit the Pre-Snapshot hook operation running
adprecloneand the Configure Clone operation runningadcfgclone.
Change the APPS password on the appsTier.
Select the AppsTier vFiles hosting your virtual EBS database.
Click the Custom tab.
Edit the APPS Password field.
Perform the refresh or rewind while the EBS instance is disabled. See Refreshing a Virtual EBS Instance or Rewinding a Virtual EBS Instance for an outline of these processes.
Enabling passwordless SSH between target application nodes
To enable passwordless SSH between target application nodes complete the following
The following is an example of a two-node EBS AppsTier.
Node 1: test1-ap1
Node 2: test1-ap2
Create Authentication SSH-Kegen Keys on Node 1.
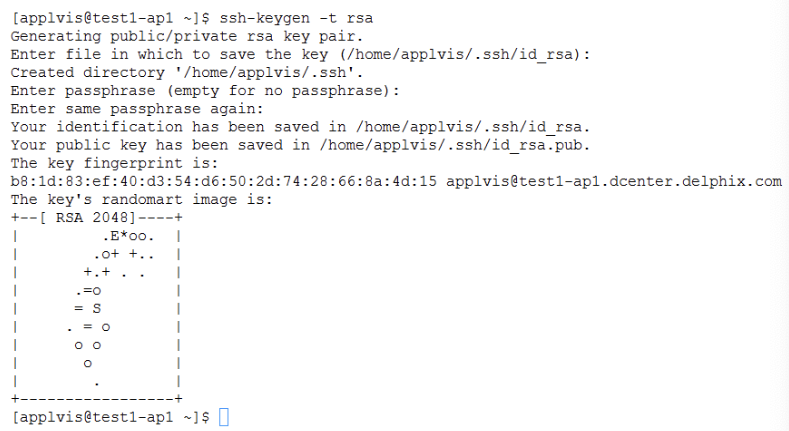
Create .ssh Directory on Node 2.

Upload Generated Public Keys to Node 2.

Set Permissions on Node 2 and log in to verify without a password.