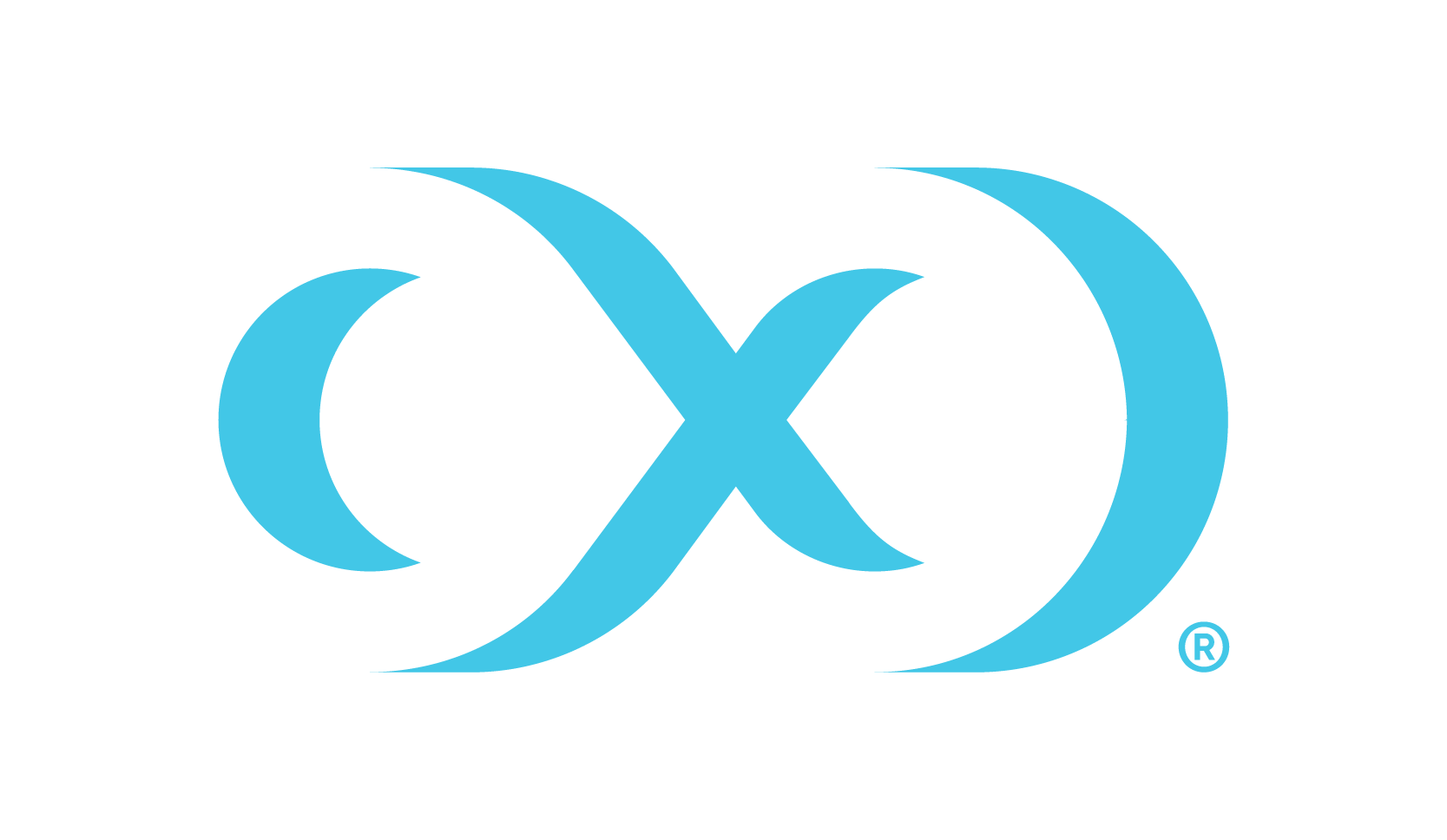Viewing action status
This page describes how to view the status of actions for the Data Engine.
To view the status of actions that are currently running on the Data Engine, open the Action sidebar. To view details of currently-running and completed jobs, open the Dashboard.
Action sidebar procedure
Login to the Delphix Management or Delphix Setup application.
Depending on the width of the window, the Action sidebar may be automatically displayed on the right of the screen.
To see the Action sidebar, click Actions on the top navigation bar.
Description
The Action sidebar consists of two sections. The top section lists actions that are currently running on the Data Engine. The bottom section, labeled Recently completed, contains actions that have recently been completed.
Each action is initially collapsed and only presents the title of the action. Click an action to expand it and see more details such as progress, elapsed time, and a description of the operation in progress.
The following is an example of the Action sidebar when an Enable action is running.

When an action has been completed it will move down to the bottom of the panel under Recently completed, as shown in the screenshot below with a Refresh action.

If you are a Delphix Admin or a System Admin, you will be able to see all the actions of your respective application. If you are not an admin user, you will only see actions you have permission to see.
Sub-action
Each action may contain one or several sub-actions which represent the execution of a subset of the action itself. Click an action to see its sub-actions and their respective details. Note that the list of sub-actions is created dynamically during the execution of the action.
The following is an example of an Environment Refresh action and its sub-actions.

Errors
When an error condition occurs during the execution of an action, the background color of the action box becomes red, and the action remains in the top section until you dismiss it.
Click the action title to expand it.
The action will expand to display a description of the error, suggestions to resolve it, and sometimes the raw output of command execution.
To dismiss the action, click the X next to the action displaying an error.
The following is an example of an action failure shown in the Action sidebar.